It’s that time of year again, the season of giving. Stuck for holiday gift ideas? Why not give the gift of local history? How about creating your own artwork using historical photographs of Vancouver? Sound intriguing? Then read on for a step-by-step guide to downloading hi-res photos from our online database.
The City of Vancouver Archives has approximately 80,000 high-resolution photographs that are available for download from our online database. They are either Public Domain or City of Vancouver copyrighted images, which means that you are free to download and use them for anything your heart desires. The creative possibilities are endless, so let’s get started.
- First, navigate to the City of Vancouver online database – searcharchives.vancouver.ca
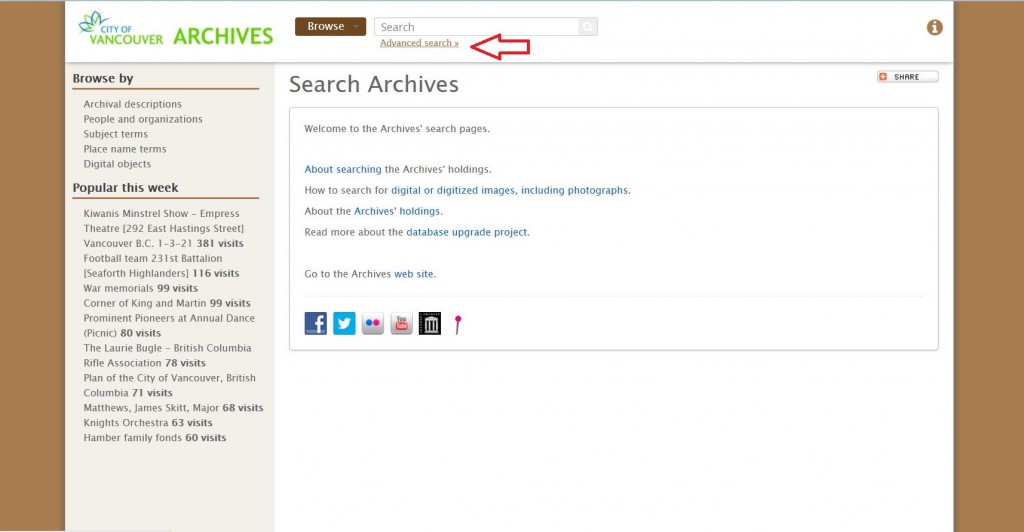
- Click on “Advanced Search” at the top of the page to open the advanced search screen (see below). On the left side of the screen are the “Search Filters” which allow you to narrow your search parameters.
Let’s say you were interested in downloading a photograph of Granville Street. To search for an exact phrase, use quotation marks, in this case “Granville Street”.
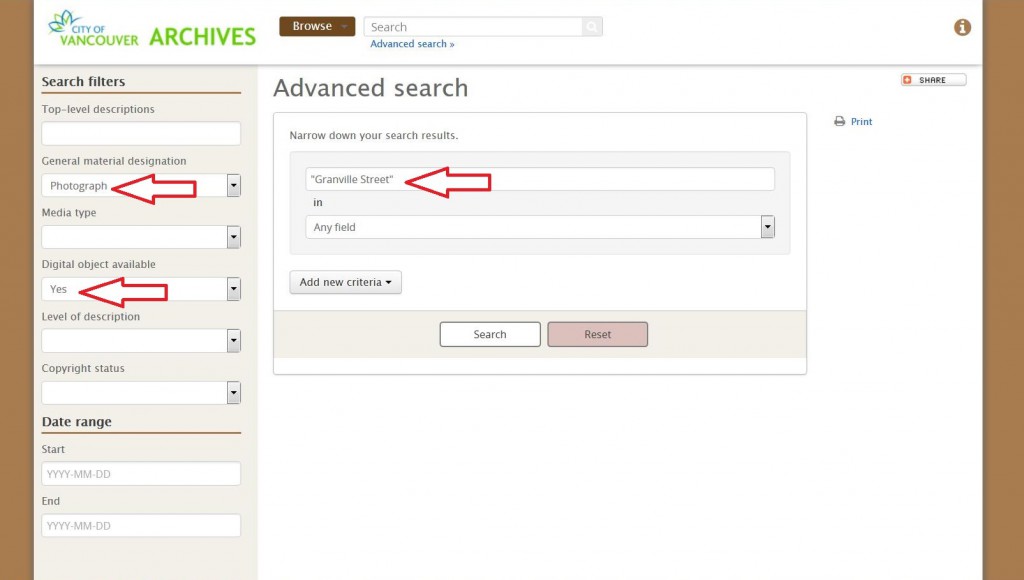
Next, use the search filters to search for digitized photographs only. Under “General Material Designation” select “Photograph” and under “Digital Object Available” select “Yes”, then click the “Search” button.
Tip: If you are not finding what you want, play around with different search phrases or terms (for example, just “Granville” or “Granville St”) . More search strategies are available on our website here.
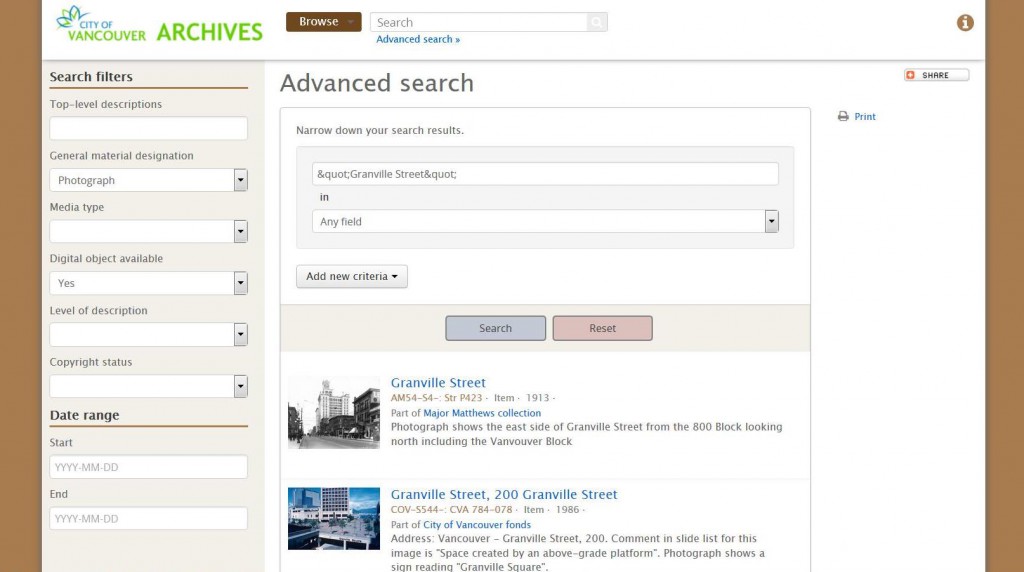
- Your results will appear as a list of image thumbnails and brief descriptions. Scroll through your results until you see an image that you like.
(You may notice a few images that have a notice that says “Digital copy not on web”. These are third-party copyrighted images. This means that the image has been scanned, but is still under copyright protection. It is not available for you to download from the internet. However, if you are interested in viewing the image and copying it for research purposes, you can do so in person at the Archives.)
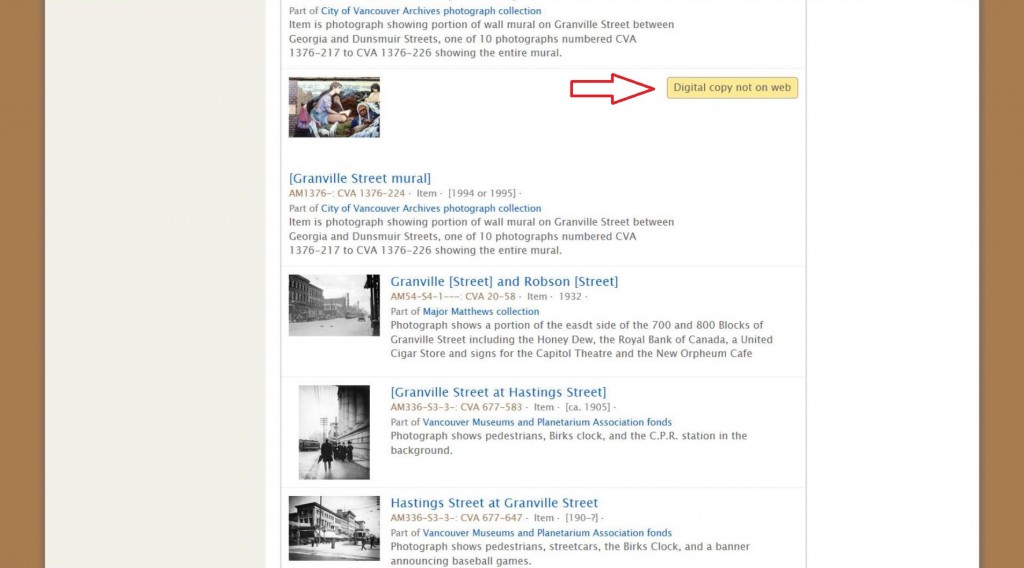
- Click on the thumbnail of your desired image and the full Item level description will open. On this screen you will see all the information about the photograph.
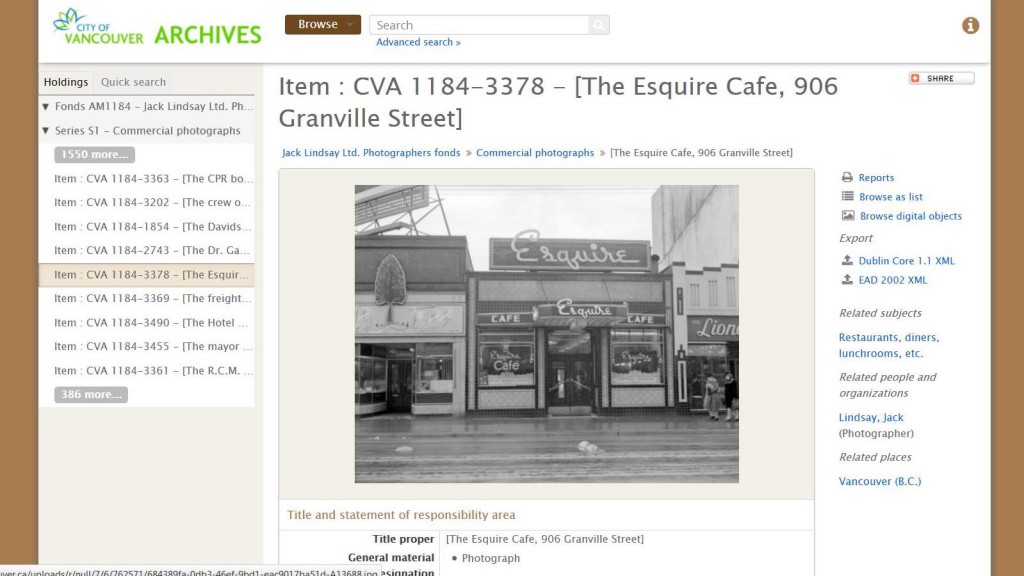
- Click on the image to view a higher resolution JPEG file (below).
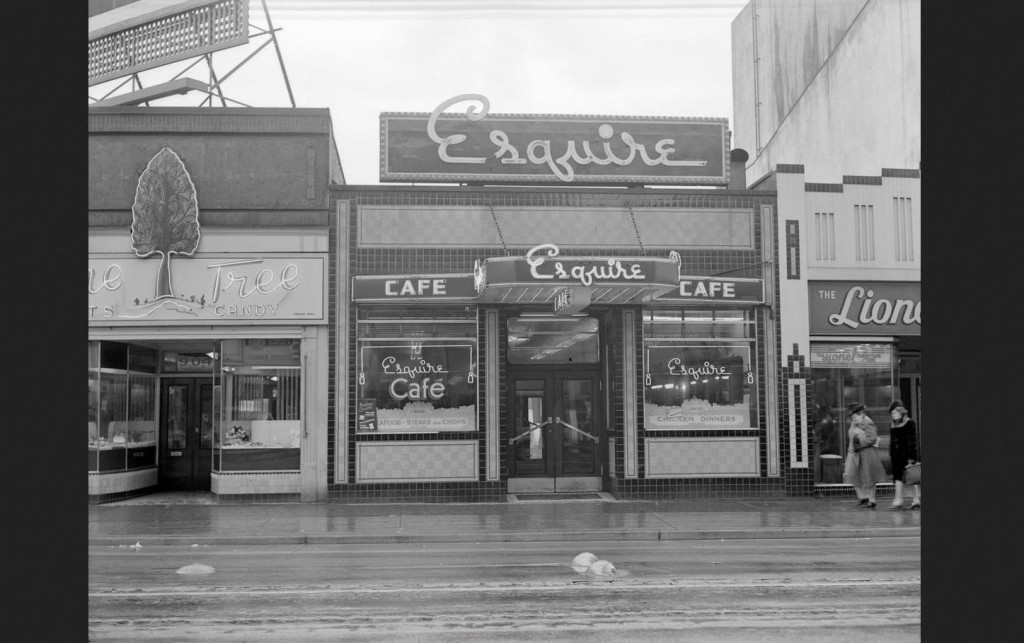
- Click a second time to view the JPEG in its original size. Most of our digital images measure 3000 pixels along the long edge of the image. This means you can easily make an enlargement up to 16×20 inches.
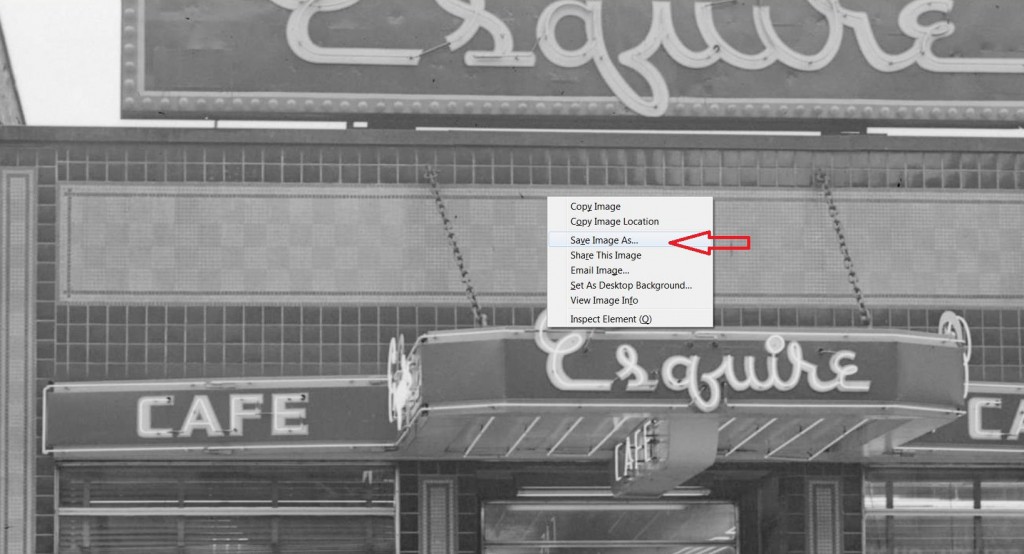
- To save a high resolution copy of the image, right click (Ctrl + click on a Mac) on the largest image. A menu will open; select “Save Image As…” and save the image to your computer.
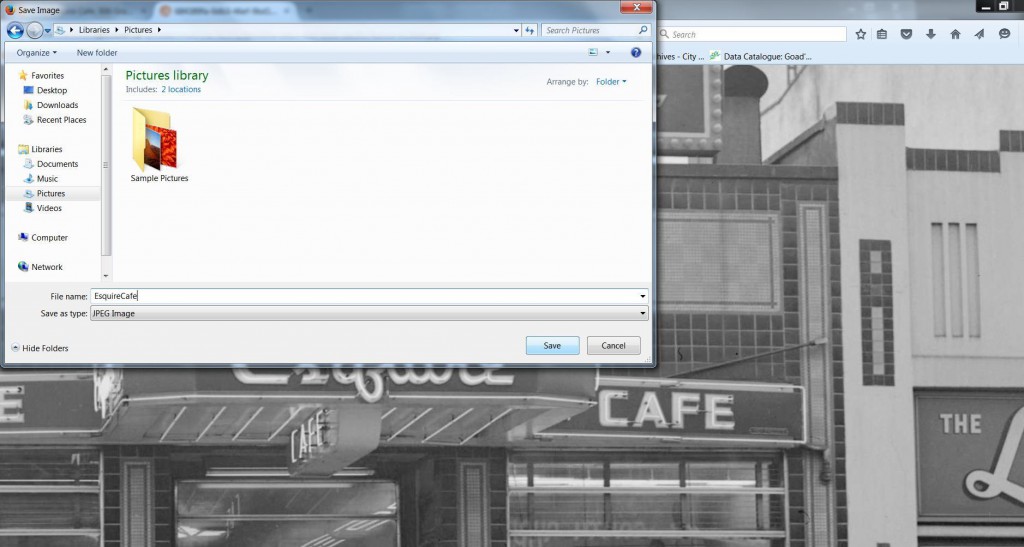
- Once the image file is saved to your computer, you can use photo editing software to enhance or re-size the photograph. For our “Granville Street” image we adjusted the contrast and cropped it a little.
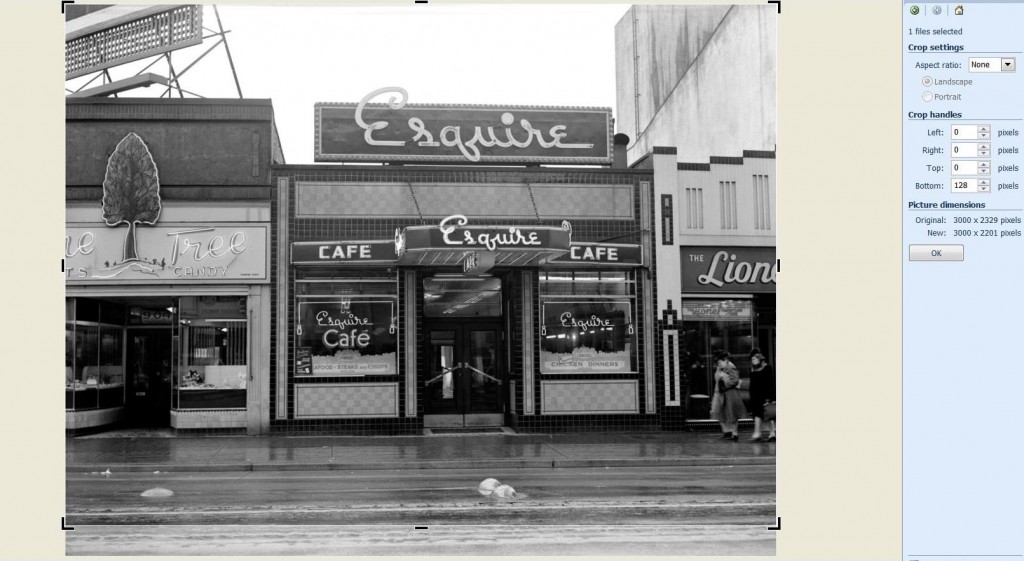
Of course, you can always just leave it as it is, retaining the unique appearance of the original photograph.
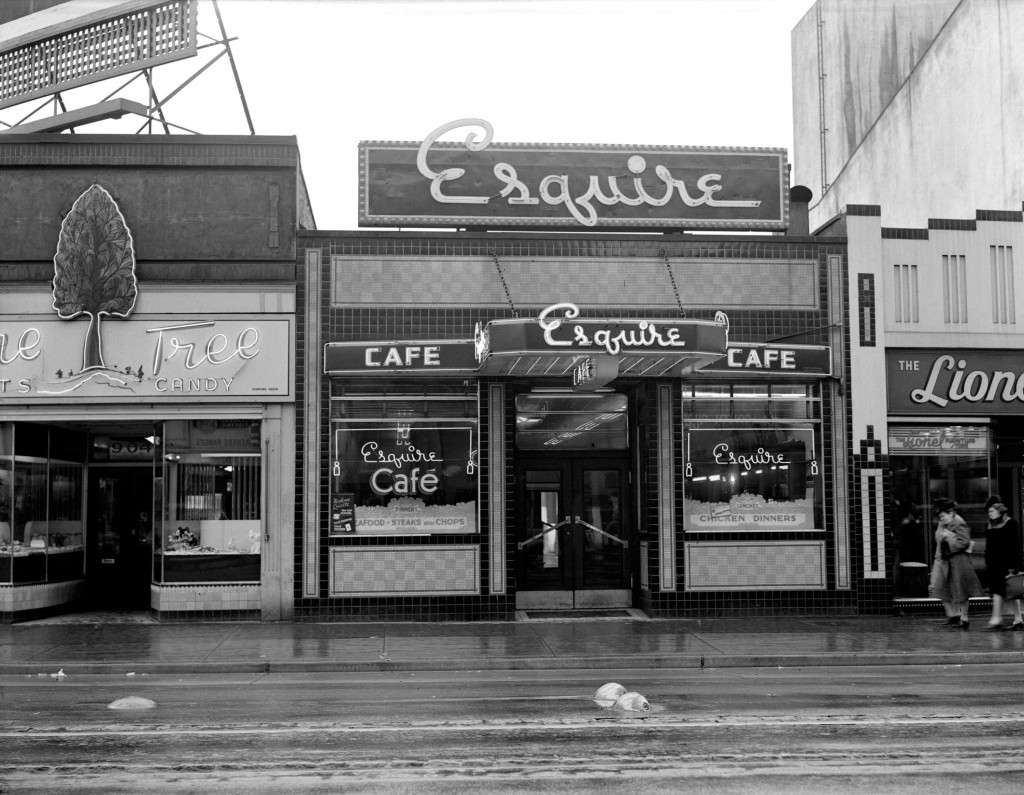
- The final step is to take your digital file to your favorite photo finishing store to get a photo enlargement made.
Find a nice picture frame and mat for your photo print and voila, you are done. You have just created the perfect gift for the local history buff on your gift list.
You can also try other projects with your digitized historical photograph(s). Some photo finishing companies provide custom photo gifts like photo books, mugs, calendars and t-shirts. Or, try it yourself. Purchase some iron-on transfer paper, and use it to print your image on your home printer and create your own T-shirt and fabric transfers (pillows, tote bags, etc.)
Here are some links to a few of our favorite images to help get you started:
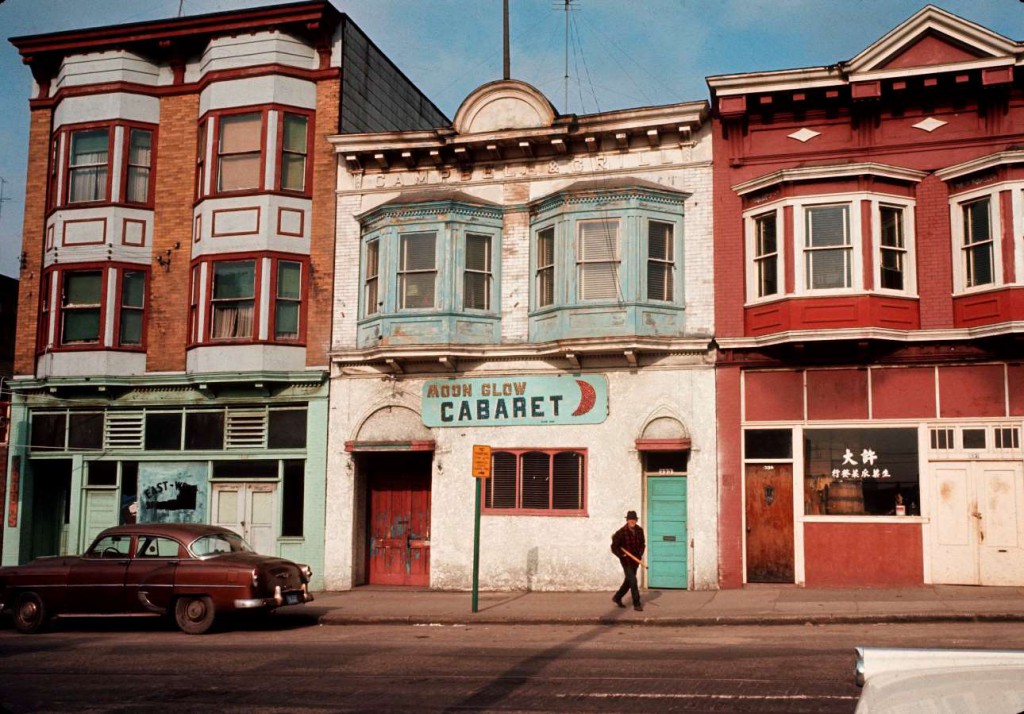





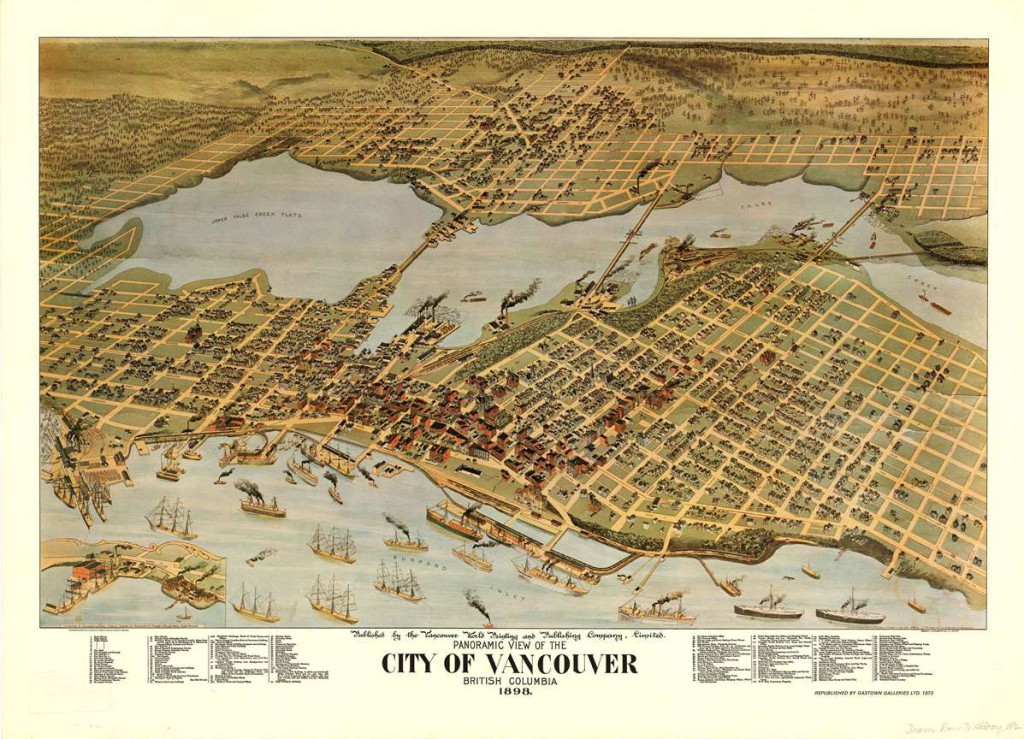


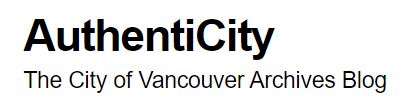

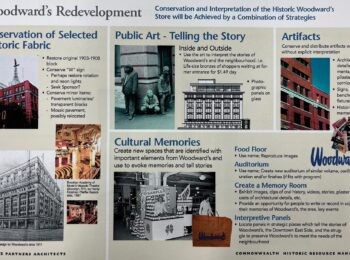


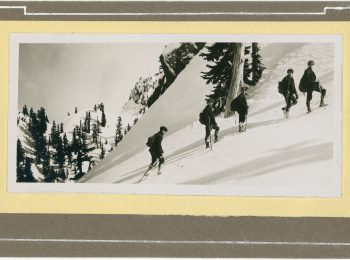
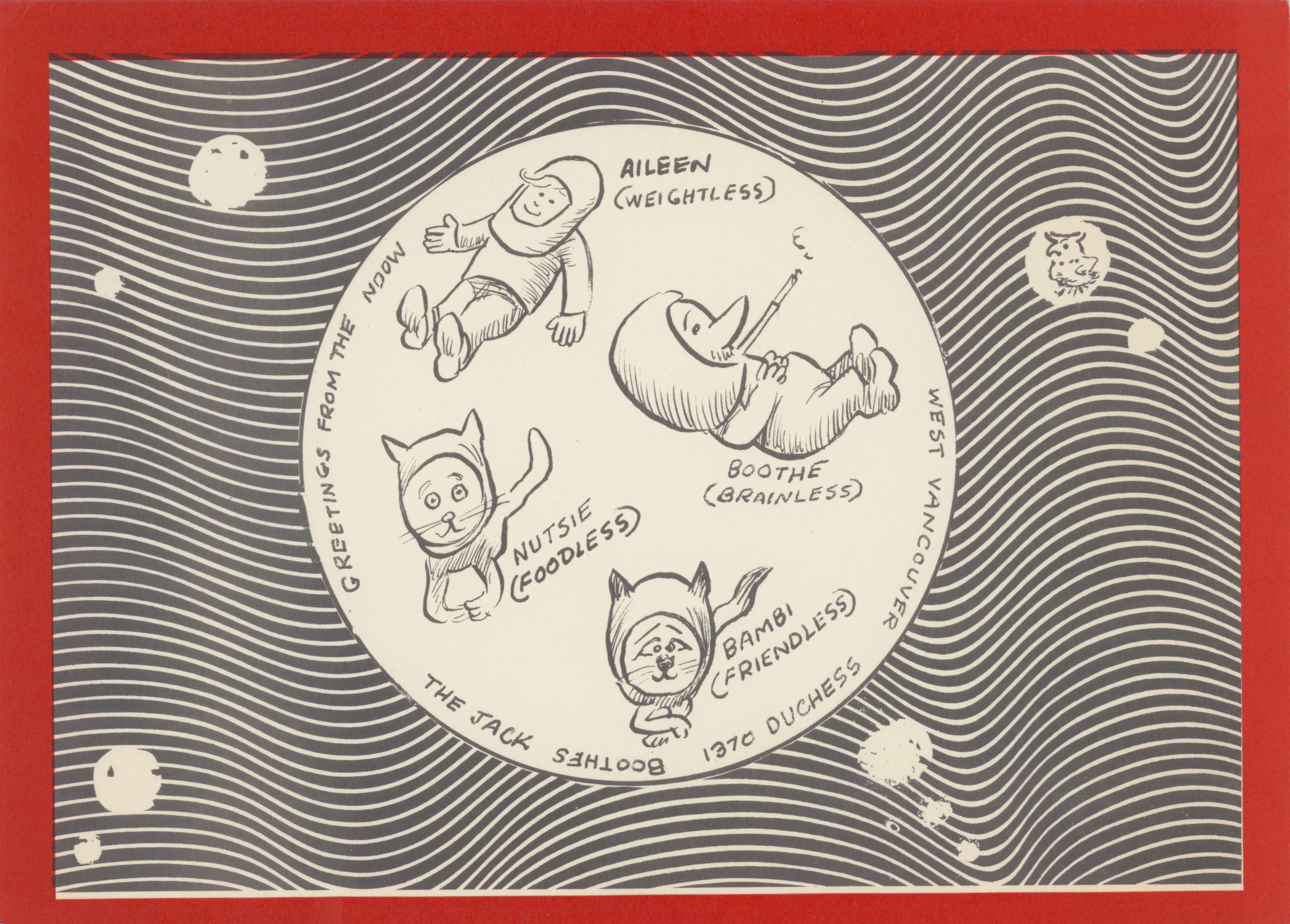
View north from city hall is my favourite.